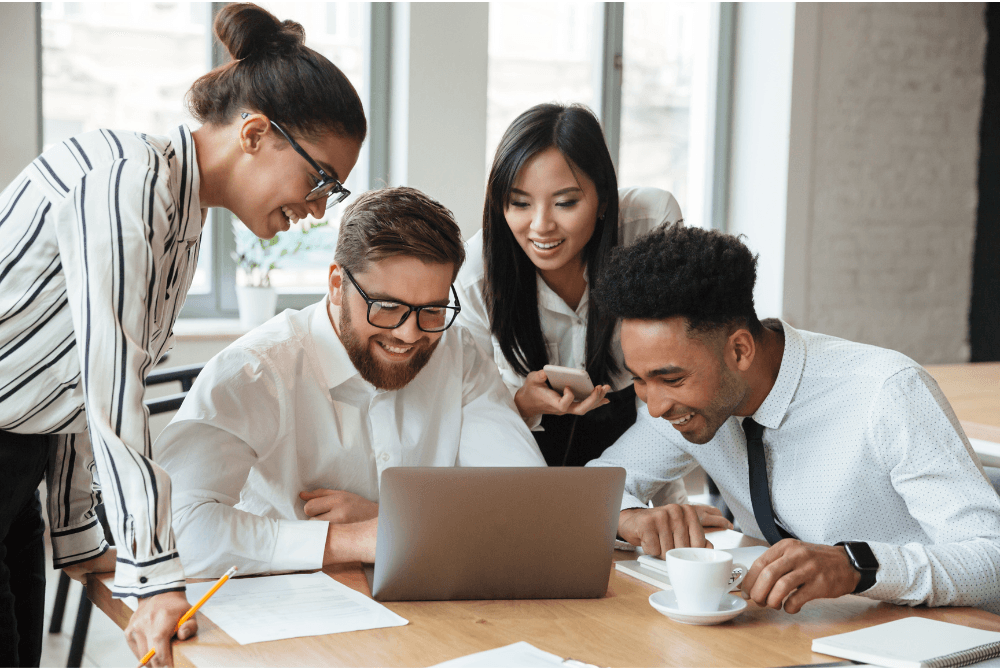「Office 365」で名刺管理をする方法とは?手順や効果的な活用法

ビジネスシーンにおいて、「名刺」は欠かせないアイテムといえます。ただ、名刺が大量にたまってくると管理が大変で悩んだり、せっかくの情報として何かよい活用方法がないか気になったりする人もいるでしょう。このようなときに役立つのが「Office 365」です。この記事では「Office 365」を利用した名刺管理の手順やそのほかの便利機能、さらにCRMやSFAと連携して情報を活用する方法について紹介します。
名刺管理に活用!「Office 365」の特徴とは?

そもそも「Office 365」とは、どのようなものなのでしょうか。「Office 365」はマイクロソフト社が提供している個人・企業向けソリューションで、サブスクリプション制のクラウドサービスを指します。「Office 365」を利用すれば、「Excel」や「Word」などとともに、「OneNote」というOfficeアプリケーションを使用できるのが特徴です。
「OneNote」とは、デジタル上のノートに文字や写真などを自由に加えたり編集・管理したりできるデジタルノートアプリケーションです。「Excel」や「Word」の場合、ある程度記録する場所や順番は限られてしまいますが、その点、「OneNote」なら好きな場所に好きな順番で記録が可能になります。しかも動画や音声などに加えて手書きツールも充実しており、まるで紙のノートに書くときのような感覚で記録できるため、自由度が非常に高いのが特徴といえるでしょう。
「OneNote」アプリを活用すれば、アプリ内でノートに名刺を貼り付けたり、ファイルに会社名・担当者名などをラベリングしたりして、名刺管理を行えます。また、「Office 365」は企業内やプロジェクトチーム間で簡単に共有することも可能なので、複数人で名刺情報をシェアするのにも適しています。
「OneNote」で名刺管理をする手順
「Office 365」に含まれるアプリOneNoteで名刺管理をするには、一体どのような作業が必要になるのでしょうか。名刺管理をする際の詳しい手順について見ていきましょう。
セクションを作成
名刺管理の手順としては、まずOneNote内にノートを管理するための「セクションを作成する」必要があります。セクションとは、OneNote内でノートのデータを保存できる、ひとまとまりの単位のことを指します。1つのセクション内に、複数のノートが1枚ずつ格納されていくというイメージを持つとわかりやすいでしょう。なお、初期は「クイックノート」というセクションしかなく、すべてのノートがここに格納されていく仕組みです。そのため、名刺管理用に新規セクションを作成しておくと便利なのです。
新規セクションを追加するには、まずOneNoteアプリを起動し、ノートブックを開きます。すると、「セクション」という画面が表示されるため、画面左下にある「+セクション」をタップすれば、新規セクションを作成できます。セクション名は自由に指定できるので、管理することも考慮して「名刺管理」や「A社名刺」というように、後で誰が見てもわかりやすいセクション名をつけるようにしましょう。
撮影した名刺画像を挿入
セクションを作成できたら次は名刺を撮影して、「画像データ」をOneNoteのノート上に貼り付けていきましょう。OneNoteでは、ノート上に写真を挿入することが可能なので、パソコンで操作する場合は、あらかじめスマートフォンやデジタルカメラなどで名刺を撮影しておき、画像データとパソコンを連携させます。挿入したい箇所にカーソルを合わせて、「挿入」タブから画像を選択すれば、貼り付け完了です。
スマートフォンで名刺を撮影する場合は、「Office Lens」というアプリをインストールしておきましょう。アプリからカメラを起動すると名刺を認識し、輪郭に合わせてスキャンしてくれます。その後、名刺データの保存先としてOneNoteのファイルを指定すれば、保存完了です。
保存した名刺データの編集・管理
OneNoteで取り込んだ名刺データは、ただ保管するだけではなく、「編集・管理」するとより便利になります。OneNoteでは名刺を画像データとしてノート上に貼り付けるだけでも、あとで見返したり、社内で共有できたりして効果的です。さらに名刺画像だけではなく、そのほかの画像やテキストを入力して管理しましょう。
例えば、マイクロソフトのサービスページから「名刺管理ノート」のテンプレートをダウンロードすれば、顔写真・特徴・連絡先といった情報を追加できます。セクション内にページやサブページを追加できるため、追加情報がある際にもスムーズな対応が可能です。
【最新】名刺管理ソフトおすすめ16選!有料と無料の違いも徹底比較
その他「OneNote」の便利機能を紹介!
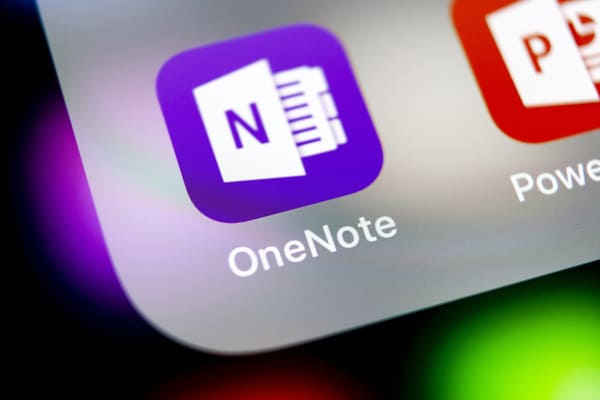
OneNoteには、「検索機能」や「OCR機能」といった便利な機能が備わっています。利用する際に役立つ機能について、チェックしていきましょう。
検索機能
OneNoteには「検索機能」という便利な機能が備わっています。手元にある名刺が大量になってくると、その膨大な数のなかから目的の名刺を探すのは、非常に骨の折れる作業になりかねません。特に業務が忙しいときや急いで名刺を探しているときなどは、探す手間がかかりイライラしてしまいがちです。
このような場合に、役立つのがOneNoteの検索機能です。OneNoteでは名刺を検索できるため、活用するとビジネスにおいて大いに役立ちます。検索する際は、「会社名」「個人名」などのテキスト情報で調べることができるので、名刺画像と一緒にテキスト情報も登録しておきましょう。スムーズに名刺を見つけやすくするためにも、名刺を登録する際は「会社名」「個人名」「営業担当者名」など、手がかりになる情報を正確に入力しておくのが肝心です。
OCR機能
OneNoteの「OCR機能」も、名刺管理に活用してみましょう。OneNoteではスマホアプリの「Office Lens」を使えば、名刺画像を簡単にスキャンできます。このアプリはOCR機能があり、画像の文字情報を機械的に読み取ってくれるという大きな特徴があります。名刺画像の文字部分を右クリックすると「画像からテキストをコピー」という機能が選択でき、これをクリックすると文字情報としてペーストできるという仕組みです。大量に名刺情報をデジタル管理したい場合などは、すでに名刺画像データがあっても「Office Lens」から取り込む方が便利でしょう。
ただし、OneNoteのOCR機能は必ずしも文字情報を正確に読み取ってくれるとは限りません。まれに文字情報を誤って読み取ることがあるため、念のため注意しましょう。
名刺データをCRMツールと連携する方法
名刺から取り込んだデータは、「CRMツールと連携」して活用すると大変効果的です。例えば、名刺情報から抽出したテキストデータを「CSVファイル」などに転記し、「会社名」や「個人名」、また「住所」や「電話番号」といった情報を一覧で整理するという活用方法もあります。基本的に、CSV読み込みに対応しているCRMであれば連携が可能で、名刺管理と顧客情報管理を同時に行うことができます。
ジーニー社が提供する営業管理ツール「GENIEE SFA/CRM(ちきゅう)」では、CSV読み込みにも対応しているうえ、名刺の写真を撮るだけで顧客情報が登録される機能が付いており大変便利なツールです。ほかの名刺管理ツールを導入する必要がなく、「GENIEE SFA/CRM(ちきゅう)」自体の使い勝手が良いため手間がかかりにくいのが特徴です。名刺情報をマーケティングや販促などに活用してみましょう。
しかも営業管理ツール「GENIEE SFA/CRM(ちきゅう)」をビジネス上で活用すれば、情報管理の効率化や成約率アップが期待できるというメリットにもつながります。自由にデータベースを設計して管理することで、商談管理がよりスムーズに行えるようになります。商談に関する情報を蓄積して、売上予測にも役立ててみましょう。
CRMとは?~基本的な意味から実践的な成功事例まで~営業力を押し上げる顧客関係管理のリアルな活用法
CRMの活用において必要なスキルとは?成功のポイントも解説!
名刺管理を効率化してCRMにも活用しよう
「Office 365」のアプリケーションOneNoteは名刺管理にも適しており、取り込み・編集・共有も簡単に行えます。名刺情報は見込み顧客データでもあるため、適切に活用すればマーケティング・営業の効率化や、成果向上も期待できるでしょう。
なお、名刺情報を活用する際は、シンプルかつ安価で、簡単にデータの連携ができる国産営業管理ツール「GENIEE SFA/CRM(ちきゅう)」がおすすめです。
下記のページでは、GENIEE SFA/CRM(ちきゅう)の製品資料を無料でダウンロードいただけます。ぜひ、一度チェックしてみてください。